Step 1
Tap the 3 dots, then tap ‘Edit display’
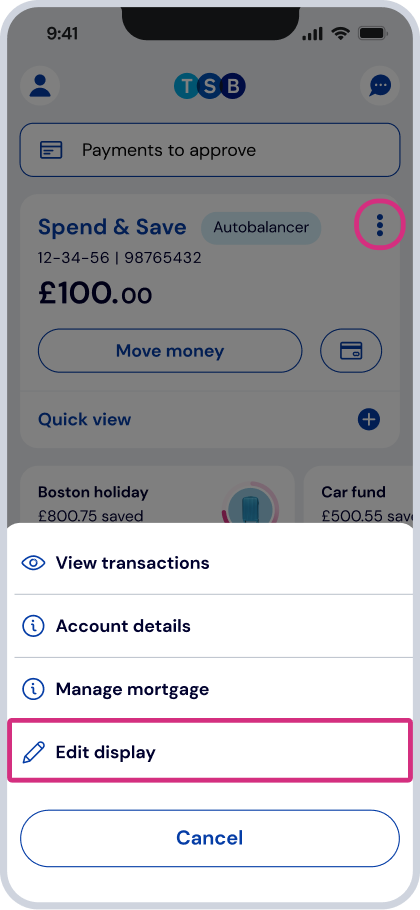
Here’s how to show, hide or reorder your accounts in the app.
Step 1
Tap the 3 dots, then tap ‘Edit display’
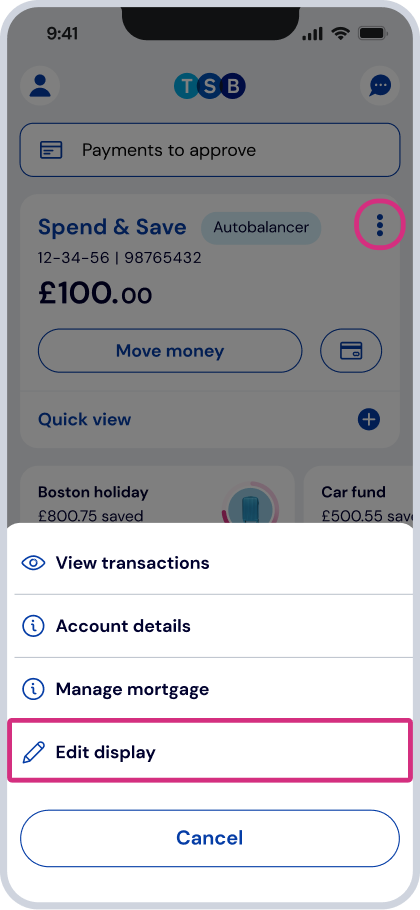
Step 2
In ‘Edit display’, tap either ‘Show or hide’ accounts or ‘Reorder accounts’
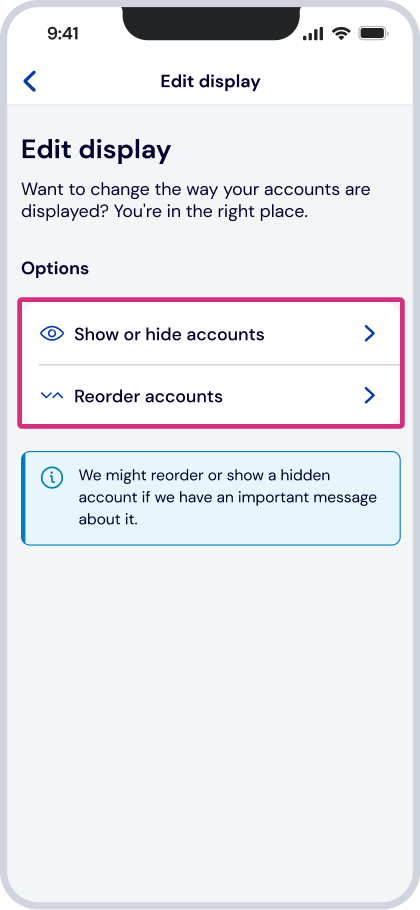
Step 3
To show or hide accounts Toggle on/off accounts then tap ‘Save changes’
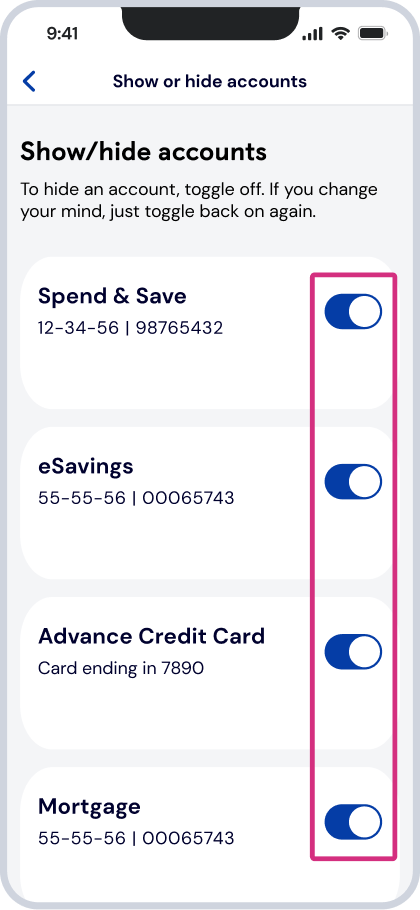
Step 4
To reorder accounts use the arrows and tap ‘Save changes’
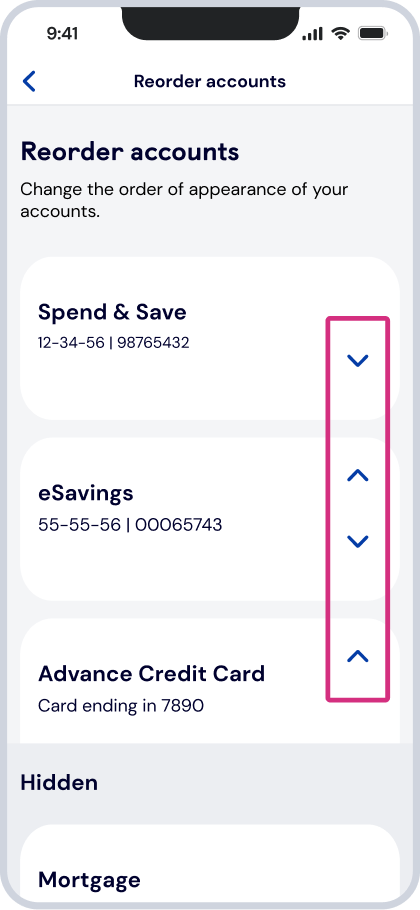
To easily find your hidden accounts, look for a ‘Show hidden accounts’ button on the homescene of the app.
If you need help with anything else, search for it on Help & Support.
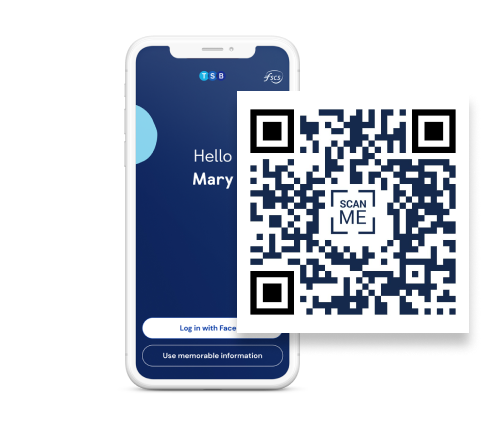
If you need help with anything else, search for it on Help & Support.